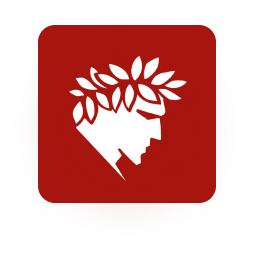آموزش نصب ویندوز روی مک بوک های تاچبار
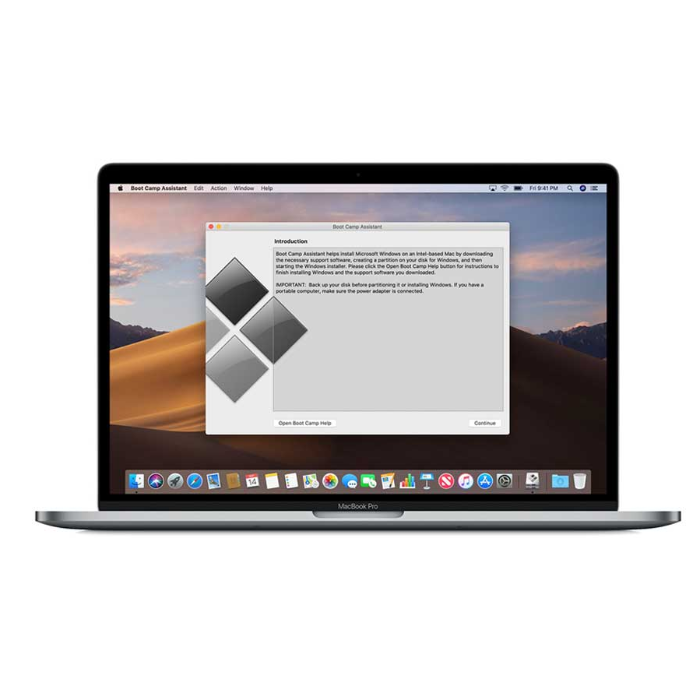
نحوه نصب ویندوز روی مک بوک تاچ بار
شاید برخی طرفداران مک بوک های تاچ بار جدید اپل، کار با سیستم عامل مکینتاش (MacOS) برایشان دشوار باشد و تمایل داشته باشند سیستم عامل ویندوز را روی مک بوک پرو خود نصب نمایند.
این کار به کاربران توصیه نمی شود زیرا با نصب ویندوز روی مک بوک های تاچ بار ممکن است نتوانید از برخی قابلیت های این مکبوک ها از جمله تاچ بار آن را به درستی استفاده نمایید. همچنین برخی قابلیت های موجود روی مکنتاش در روی ویندوز کاهش میابد.
نصب ویندوز روی مک بوک تاچبار
1. قبل از شروع اطمینان حاصل کنید که مک بوک تاچبار شما (از سال ۲۰۱۶ به بعد)، فضای کافی (حداقل ۶۴ گیگابایت) برای نصب ویندوز از طریق Boot Camp را دارد. همچنین مطمئن شوید که قبل از شروع دستگاه شما به آخرین ورژن ارتقاء یافته است. همچنین حتماً به اینترنت سرعت بالا دسترسی داشته باشید
2. حالا باید یک نسخه از ویندوز مورد نظر خود برای مثال ویندوز 10 را دانلود و یا خریداری نمایید.
3. بوت کمپ (Boot Camp) را باز کنید. برای این کار ابتدا از نوار بالای صفحه روی گزینه Go کلیک کنید و از منوبار ظاهر شده گزینه Utilities را انتخاب کنید، سپس از بین لیست باز شده Boot Camp Assistant را باز کنید.
4. پس از باز شدن برنامه، یک صفحه اطلاعات مقدماتی برای شما ظاهر خواهد شد که به شما پیشنهاد می کند قبل از شروع حتماً یک نسخه بک آپ از اطلاعات موجود در دستگاهتان تهیه نمایید. برای اطلاع از چگونگی بکاپ گیری از مک روی لینک زیر کلیک نمایید.
5. حالا شما باید مکان مورد نظر برای Windows ISO انتخاب کنید و همچنین باید تعیین نمایید اندازه و حجم پارتیشن ویندوز روی درایو داخلی مک شما چقدر باشد. توجه داشته باشید شما برای این کار به حداقل ۶۴ گیگ فضای خالی احتیاج دارید؛ البته اپل این فضا را برای اطمینان بیشتر، حداقل ۱۲۸ گیگ اعلام کرده است. در انتخاب اندازه مکان ویندوز، باید به دقت عمل کنید؛ زیرا پس از نصب ویندوز دیگر نمی توانید این اندازه را تغییر دهید.
6. مرحله بعدی قالب بندی کردن پارتیشن ویندوز است، که در این مرحله باید بوت کمپ را نیز پارتیشن بندی کنید تا به درستی ویندوز را نصب کند. هنگامی که پارتیشن بندی بوت کمپ به وسیله Boot Camp Assistant به اتمام رسید. مکبوک از شما پسورد ورودی را درخواست می کند. سپس مک بوک شما ریست می شود و نصب ویندوز شروع می شود. حالا می بایست مراحل نصب را پشت سر بگذارید و ورژن درستی از ویندوز را برای نصب انتخاب نمایید.
7. اگر از شما پرسیده شود که ویندوز را می خواهید کجا نصب کنید، پارتیشن BOOT CAMP را انتخاب نمایید و روی Format کلیک کنید. با این حال اپل گفته است که ورژن مناسب ویندوز و پارتیشن مناسب نیز به طور اتوماتیک انتخاب می گردد و قالب بندی می شود.
توجه: شما می بایست تمامی دستگاه های خارجی را اعم از درایو های اکسترنال، مانیتور ها و سایر دستگاه های خارجی را که برای نصب ویندوز ضرورتی ندارند را از مکبوک خود جدا نمایید.
8. پس از اتمام نصب ویندوز بر روی مک، شما وارد ویندوز خواهید شد و Boot Camp Assistant باز خواهد شد.
9. روی Next کلیک کنید و سپس روی Install کلیک نمایید؛ حالا Boot Camp Assistant شروع به دانلود و نصب درایو های لازم ویندوز خواهد کرد.
10. پس از اتمام روی گزینه Finish کلیک کنید تا مک شما راه اندازی شود و دوباره وارد ویندوز خواهید شد.
11. اگر می خواهید مطمئن شوید که ویندوز شما به آخرین ورژن بروزرسانی شده است، در Search Bar موجود در ویندوز 10، عبارت Check for Updates را تایپ کنید، سپس روی اولین نتیجه ی نمایش داده شده کلیک نمایید.
12. حالا روی صفحه Setting باز شده برای شما، گزینه Check for Updates انتخاب کنید و اجازه دهید تا همه برنامه ها دانلود و نصب شوند.
توجه: این کار ممکن است مدتی طول بکشد ولی توصیه می شود این محله را انجام دهید زیرا بسیار اهمیت دارد.

اگر می خواهید تنها در صورت لزوم روی مکبوک خود از ویندوز استفاده نمایید
اگر می خواهید هنگامی که مکبوک پرو خود را روشن می کنید، به صورت پیش فرض روی سیستم عامل MacOS بالا بیاید و تنها زمانی که نیاز داشتید از ویندوز استفاده نمایید؛ مکبوک خود را ریستارت کنید، سپس بلافاصله دکمه Option (که در برخی مکبوک ها به دکمه alt نیز معروف می باشد) را بفشارید و نگه دارید تا صفحه Startup Manager برای شما ظاهر شود. حالا شما می توانید انتخاب کنید که دستگاه شما با کدام یک از سیستم عامل های MacOS یا Windows ( که با عنوان Boot Camp ظاهر می گردد) بالا بیاید. سپس پارتیشن مورد نظر خود را انتخاب نمایید و روی Return کلیک کنید.
اگر می خواهید روی مکبوک خود همیشه از ویندوز استفاده کنید
اگر ترجیح می دهید که دستگاه شما همیشه روی سیستم عامل ویندوز بالا بیاید؛ می بایست از داخل System Preferences، گزینه Startup Disk و Wimdows 10 را انتخاب نمایید؛ حالا مک بوک خود را به طور کامل ریست کنید و خواهید دید که مکبوک شما با سیستم عامل ویندوز بالا خواهد آمد.
توجه: اگر برروی مک بوک پرو تاچ بار جدید خود، سیستم عامل ویندوز نصب کرده اید، خیلی نگران نباشید زیرا هنوز می توانید از برخی آپشن های OLED TouchPad مکبوک خود استفاده نمایید.
هنگامی که شما سیستم عامل مک بوک پرو خود را به ویندوز تغییر می دهید، نوار Touchbar برخی عملکرد های خود را حفظ خواهد کرد؛ ولی نمی توان توقع داشت که می توان از تمامی آن ها استفاده نمود. پس نوار تاچبار تنها از آپشن های اصلی مانند کم و زیاد کردن روشنایی، کم و زیاد کردن صدا، پخش و مکث کردن و سایر آپشن های اصلی پشتیبانی می کند.
اپل سنتر امپراطور
همراه همیشگی، تعهد ایرانی
apple center
عناوین مرتبط به آموزش نصب ویندوز روی مک بوک های تاچبار
نصب ویندوز روی مک بوک تاچبار
نحوه نصب ویندوز روی مک بوک های تاچ بار
چگونه روی مک بوک پرو تاچبار ویندوز نصب کنم
نحوه استفاده از Windows روی مکبوک تاچ بار
چگونه با ویندوز از مکبوک پرو تاچ بار استفاده کنم
آموزش نصب ویندوز 10 روی مک بوک تاچ بار
نصب ویندوز در مک بوک
آیا Touch Bar مکبوک روی ویندوز کار میکند؟
چجوری روی مک ویندوز بریزم
آموزش نصب ویندوز ۱۰ روی MacBook Pro Touchbar
روش نصب ویندوز روی مکبوک تاچ بار
چگونه روی مکبوکم ویندوز بریزم