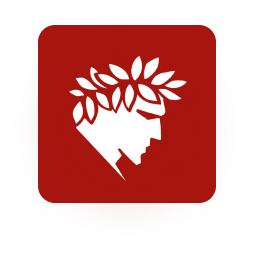آموزش فعال کردن و استفاده از Voice Control در آیفون و آیپد
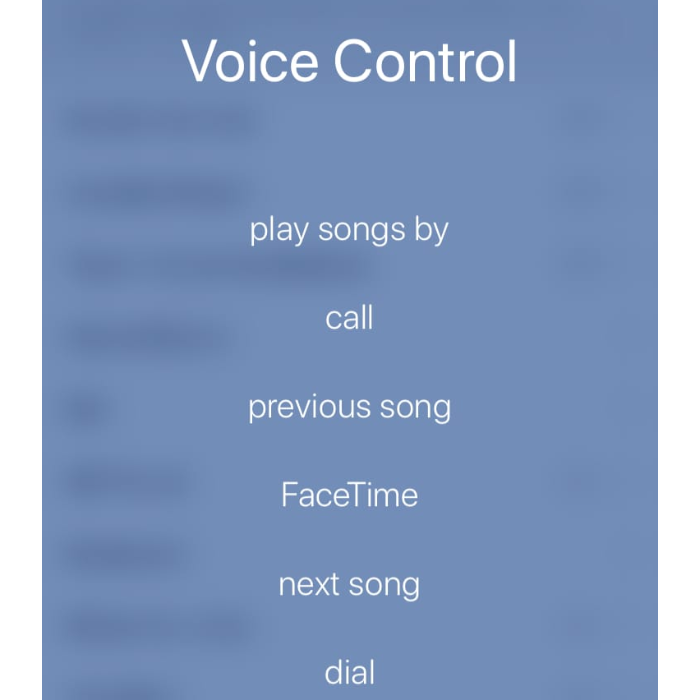
نحوه استفاده از Voice Control روی آیفون و آیپد
Voice Control قابلیتی است که به شما این اجازه را می دهد تا تنها با صدای خود بتوانید از آیفون، آیپد، مک و ... خود استفاده کنید.
برای اطلاع از نحوه استفاده از Voice Control در مک روی لینک زیر کلیک نمایید:
آموزش فعال کردن و استفاده از Voice Control در مک
قبل از استفاده از ویس کنترل روی آیفون و آیپاد نیاز به بارگیری و دانلود اولیه دارید. برای اینکار در ابتدا می بایست به WiFi متصل شوید تا فایل به صورت کامل بارگیری شود، و پس از بارگیری اولیه دیگر نیازی به استفاده از وای فای ندارید.
آموزش فعالسازی Voice Control در آیفون
- وارد Setting شوید.
- گزینه Accessibility را انتخاب کنید.
- روی Voice Control کلیک کنید.
- سپس گزینه Set up Voice Control را انتخاب کنید. (خواهید دید فایل دانلودی روی صفحه نمایش شما ظاهر خواهد شد.)
- پس از اتمام دانلود یک میکروفون روی نوار استاتوس بالای دستگاه ظاهر خواهد شد، که برای روشن یا خاموش کردن میکروفون می بایست از آن استفاده نمایید.
![]()
آموزش استفاده از Voice control در ایفون
برای اینکه Voice Control را روشن یا خاموش کنید، می توانید از سیری کمک بگیرید و بگویید Hey Siri یا به تنظیمات بروید و از Accessibility، گزینه Voice Control را فعال کنید.
هنگامی که میکروفون روشن است شما می توانید با آن صحبت کنید و دستورات خود را برای انجام به او بدهید؛ برای مثال برای ظاهر شدن نوار Spotlight (جستجو) روی صفحه، عبارت Swipe down و برای ظاهر شدن منوی هر اپلیکیشنی، عبارت Long press را به همراه نام اپلیکیشن به زبان بیاورید.
برای قفل کردن دستگاه خود از عبارت Lock screen استفاده کنید.
برای روشن کردن دستگاه از جمله Hey Siri, turn on Voice Control استفاده کنید.
برای غیر فعال کردن Voice Contol از عبارت Go to sleep و برای فعال کردن دوباره آن از عبارت Wake up استفاده نمایید.
توجه: پس از خاموش کردن Voice Control تنها میکروفون خاموش می شود؛ ولی هنوز دستگاه قابلیت این را دارد که دستور های شما را بشنود و به آنها عمل کند.
نکته: برای اینکه بدانید در موقعیت های مختلف چه چیزهایی می توانید از Voice Control بخواهید، عبارت Show me what to say را به زبان بیاورید.
همچنین برای مشاهده یک لیست کامل از دستورات مراحل زیر را طی کنید:
- وارد Settings شوید.
- گزینه Accessibility را انتخاب کنید.
- روی Voice Control و سپس Customize Commands کلیک کنید.
آموزش قسمت بندی صفحه نمایش آیفون و آیپد
برای اینکه از طریق Voice Control با دستگاه خود در تعامل باشید می توانید آن را قسمت بندی کنید.
برای این کار نیز می توانید هر کاری را نیاز به انجام آن دارید را به همراه نام برنامه به زبان بیاورید؛ برای مثال بگویید Tap Accessibility تا voice control روی گزینه مورد نظر شما کلیک نماید.
نکته ۱: اگر مطمئن نیستید که نام اپلیکیشن یا گزینه مورد نظر شما چیست می توانید از عبارت Show names برای نمایش نام تمام اپلیکیشن ها استفاده نمایید.

نکته ۲: اگر اپلیکیشنی نام ندارد و یا ترجیح می دهید از اعداد به جای نام آن ها استفاده نمایید می توانید عبارت Show Numbers را برای نمایش اعداد استفاده نمایید.

قسمت بندی صفحه نمایش آیفون
برای قسمت بندی یا به اصطلاح گِرِید بندی (Grid) صفحه نمایش می توانید از عبارت Show grid استفاده نمایید و پس از ظاهر شدن اعداد روی صفحه نمایش، قسمت مورد نظر خود را انتخاب کنید.

برای اینکه این تقسیم بندی به طور دائم روی صفحه نمایش شما نشان داده شود می توانید از عبارت Show grid continuously، استفاده نمایید.
برای پنهان کردن شماره گذاری ها می توانید از عبارت Hide به همراه عدد و یا نام مورد نظر استفاده نمایید.
برای بازگشت به صفحه قبلی نیز می توانید بگویید Go back.
توجه: باید این نکته را در نظر بگیرید که این قابلیت فعلا تنها در ایالات متحده قابل استفاده می باشد و فعلا نسخه جهانی آن برای بارگیری منتشر نشده است.
اپل سنتر امپراطور
همراه همیشگی، تعهد ایرانی
apple center
عناوین مرتبط به فعالسازی و استفاده از Voice Control در آیفون
فعال کردن Voice Control در آیفون
فعالسازی Voice Control در ایفون
استفاده از voice Control روی ایفون
آموزش استفاده از Voice Control روی آیفون و آیپد
فعالسازی ویس کنترل روی آیفون