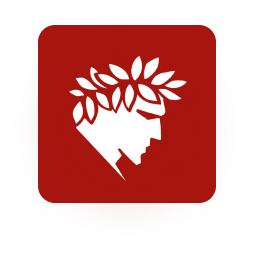Number overlays مک چیست؟
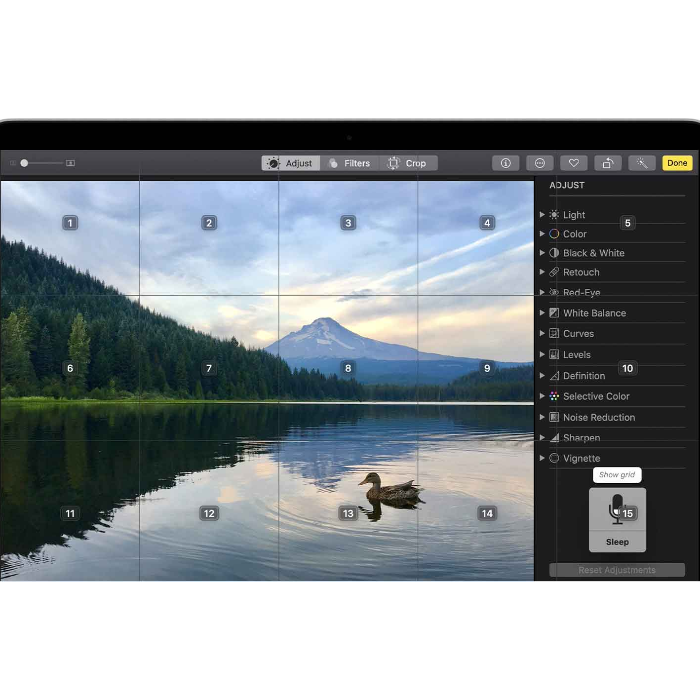
Number overlays چیست و چه کاربردی در مک دارد؟
افرادی که از مک استفاده می کنند و قابلیت Voice Control را فعال کرده اند، برای اینکه دستوراتشان با سرعت بیشتری انجام گیرد، می توانند از Number overlays استفاده نمایند.
برای یادگیری نحوه فعالسازی و استفاده از قابلیت Voice Control روی لینک زیر کلیک نمایید:
آموزش فعال کردن و استفاده از Voice Control در مک
Number overlays این امکان را به شما می دهد که برای قسمت های قابل کلیک مثل منو ها، آپشن ها، دکمه ها و... از شماره مربوط به آن گزینه استفاده نماید.
برای اینکه مطلع شوید، چه عددی برای چه قابلیتی در نظر گرفته شده است تنها کافیست عبارت Show numbers را بگویید، سپس شماره مورد نظر خود را پیدا و تکرار کنید تا قابلیت مد نظر شما انتخاب شود.
همچنین شما می توانید از Number overlays برای آسان تر شدن جست و جو در صفحات وب نیز استفاده نمایید. برای مثال در مرورگر وب خود عبارت Search for Apple stores near me را تکرار کنید، سپس عدد مورد نظر خود را از میان لیست نمایش داده شده انتخاب نمایید. Show numbers و Click 64.
نکته: اگر نام لینک مورد نظر خاص و معروف می باشد می توانید تنها عبارت Click به همراه نام لینک مورد نظر خود را تکرار کنید.
voice control به صورت خودکار اعداد را در کنار هر آیتم به شما نشان خواهد داد و هر کجا که موارد همنام دیده شوند، اعداد باعث تمایز بین آن موراد خواهد بود.
Grid overlays چیست و چه کاربردی دارد؟
برای قسمت هایی از مک بوک که با Voice Control و Number overlays قابل کنترل نیستند، می توانید از Grid overlays استفاده نمایید. به طور مثال برای اینکه بتوانید یک صفحه را قسمت بندی کنید و روی هر قسمت از آن کاری انجام دهید می بایست از Grid overlays استفاده نمایید.
برای این کار ابتدا باید عبارت Show grid را به زبان بیاورید تا صفحه شما به صورت قسمت بندی شده به همراه اعداد به شما نمایش داده شود. در ادامه می توانید برای محدود کردن پنجره ها به پنجره مورد نیاز عبارت Show window grid را به زبان بیاورید.

سپس برای تقسیم بندی آن قسمت مورد نظر خود دوباره عدد مورد نظر را تکرار کنید تا صفحه به قسمت های کوچکتری تقسیم گردد تا شما راحت تر به کار خود را انجام دهید.

برای مخفی کردن شماره های قسمت ها عبارت Hide numbers را بگویید.
برای مخفی کردن شماره به همراه قسمتی از صفحه عبارت Hide grid را به زبان بیاورید.
روش استفاده از Dictation
برای استفاده از قابلیت Dictation باید توجه داشته باشید که کِرزِر موس (نشانگر موس) شما در کدام قسمت صفحه قرار می گیرد.
اگر نشانگر موس شما در صفحه ایمیل ها، پیام ها یا سایر متن ها قرار بگیرد، می توانید عبارت گفتاری خود را به یک متن در همان صفحه تبدیل نمایید.
نکته قابل توجه و جذاب این قابلیت این است که حتی می توانید علاماتی مثل علامت درصد (percent sign)، علامت سوال (question mark)، انواع ایموجی ها (برای مثال بگویید happy emoji) و سایر علامت گذاری ها را با استفاده از گفتار در متن خود قرار دهید؛ اگرچه ممکن است گویش این نوع علامت و ایموجی ها برای هر فرد متفاوت باشد.
برای حرکت کردن در متن و انخاب متتن ها نیز می توانید از دستوراتی مانند: Move up two sentences (دو جمله بالا بروید)، Move forward one paragraph (یک پاراگراف به جلو حرکت کنید)، Select previous word (کلمه قبلی را انتخاب کنید)، Select next paragraph (پاراگراف بعدی را انتخاب کنید) و... استفاده نمایید.
برای بُلد کردن یک متن از عبارت Bold that، برای بزرگ کردن حروف از عبارت Capitalize that و... استفاده کنید.
برای حذف بخشی که تایپ کرده اید می توانید از عبارت delete that و برای حذف کل نوشته از Delete all استفاده کنید.
در هنگام کار با همه این قابلیت ها توجه داشته باشید که Voice Control با لغات و عباراتی که شما از آن استفاده می کنید تا حدودی آشنایی دارد و قادر به درک آنهاست پس نگران نباشید و در صورت نیاز از کیبورد دستگاه خود کمک بگیرید.
اپل سنتر امپراطور
همراه همیشگی، تعهد ایرانی
apple center
عناوین مرتبط به Number overlays مک
کاربرد Number overlays در مک
قابلیت Number overlays در مک
نحوه استفاده از Number overlays روی مک بوک
Number overlays چیست
آموزش استفاده از Number overlays